
Dark Mode is a dramatic new look that's easy on your eyes and helps you focus on your work. Dark Mode uses a dark color scheme that works system wide, including with the apps that come with your Mac. And third-party apps can adopt it, too.
If you selected 'Displays have separate Spaces' in System Preferences - Mission Control, you can use the 'Show Desktop' to show all Windows, and then drag the offending Window up to a different Space. Then switch to the different Space (Ctrl - Left, by default) and drag the damn thing back to primary. The fastest and easiest way to check for running background apps is to look at your Dock, which is located at the bottom of your Mac's screen. You might find the dock sometimes hidden and will.
Turn on Dark Mode
Choose Apple menu > System Preferences, click General, then select one of the Appearance options at the top of the window: Audio file editor free download.
- Light: Use the light appearance.
- Dark: Use the dark appearance.
- Auto: Automatically use the light appearance during the day, and the dark appearance at night.
How Dark Mode works with some apps and features
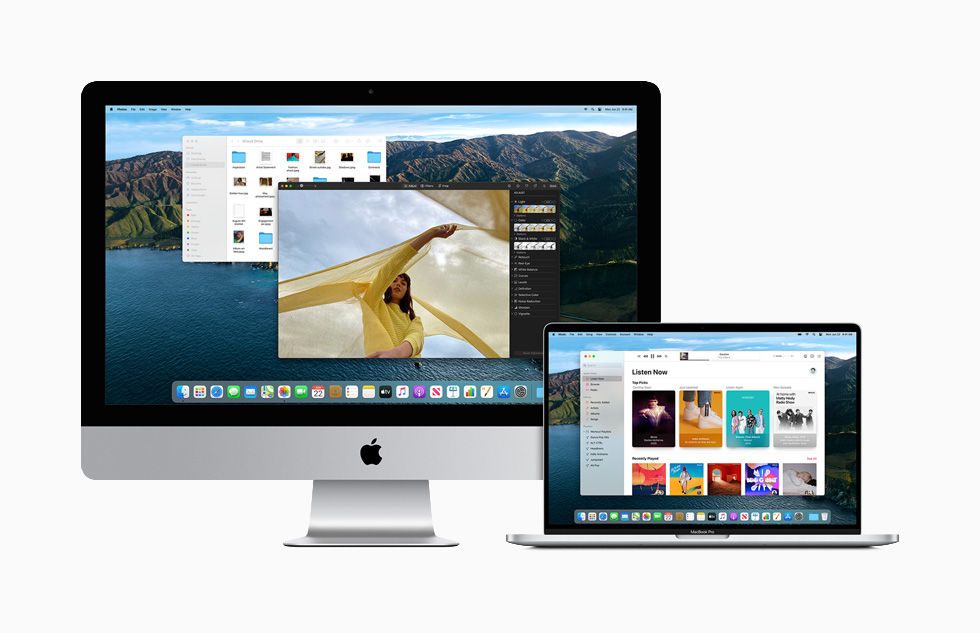
Dark Mode is a dramatic new look that's easy on your eyes and helps you focus on your work. Dark Mode uses a dark color scheme that works system wide, including with the apps that come with your Mac. And third-party apps can adopt it, too.
If you selected 'Displays have separate Spaces' in System Preferences - Mission Control, you can use the 'Show Desktop' to show all Windows, and then drag the offending Window up to a different Space. Then switch to the different Space (Ctrl - Left, by default) and drag the damn thing back to primary. The fastest and easiest way to check for running background apps is to look at your Dock, which is located at the bottom of your Mac's screen. You might find the dock sometimes hidden and will.
Turn on Dark Mode
Choose Apple menu > System Preferences, click General, then select one of the Appearance options at the top of the window: Audio file editor free download.
- Light: Use the light appearance.
- Dark: Use the dark appearance.
- Auto: Automatically use the light appearance during the day, and the dark appearance at night.
How Dark Mode works with some apps and features
Some apps and features have special Dark Mode settings or behaviors. On1 effects 10 5 2 download free.
Back Into The Ground Mac Os Catalina
Mail. To use a light background for email messages while Dark Mode is turned on, open Mail and choose Mail > Preferences, then click the Viewing tab and deselect 'Use dark backgrounds for messages.'
Maps. To use a light background for maps while Dark Mode is turned on, open Maps and choose Maps > Preferences, then select 'Always use light map appearance.' In earlier versions of macOS, click View in the menu bar in Maps, then deselect Use Dark Map.
Back Into The Ground Mac Os 11
Notes. To use a light background for notes while Dark Mode is turned on, open Notes and choose Notes > Preferences, then deselect 'Use dark backgrounds for note content.'
Safari. When you use Dark Mode, Safari automatically shows a website in Dark Mode if the website has been designed to support it. If the website doesn't support Dark Mode, you can use Safari Reader to read articles in Dark Mode.
Back Into The Ground Mac Os X
TextEdit.To use a light background for documents while Dark Mode is turned on, click View in the menu bar in TextEdit, then deselect Use Dark Background for Windows. (Requires macOS Mojave 10.14.2 or later.)
Dynamic Desktop. If you turn on Dark Mode while using Dynamic Desktop, the desktop may change to the dark still image. You can change this setting in Desktop & Screen Saver preferences.
Back Into The Ground Mac Os Download
An update for 10.5.x: Whether you plug the drive in before booting to single-user mode or after, the drive doesn't seem to show up in /dev here. It DOES in 10.6.x.
What worked for me in 10.5.8 was to load kernel extensions after plugging in the drive:
mount -uw /
launchctl load /System/Library/LaunchDaemons/com.apple.kextd.plist
[WAIT approx 30 seconds: various log messages scroll by; after the 'kernel link data' error re: /var/run/mach.sym existing already, I continued:]
mkdir /Volumes/usb
mount -t msdos -v /dev/disk1s1 /Volumes/usb
This was on a MacBook with no other disks present, so disk0 was the internal HDD, and I had already determined that disk1 was the flash drive. disk1s1 was the single MS-DOS FAT16 data partition on that drive; hence the '-t msdos' parameter, above. Refer to the man page for mount for other options relevant to other file systems.
If you're on a system with multiple internal disks, you may want to review the disks present in /dev before loading the kexts:
ls /dev/disk*
Then load the kexts as above, then rerun
ls /dev/disk*
and compare to learn the disk ID of your flash (or other) drive.
Note also that the 'root' of each physical disk appears as disk0, disk1, disk2, etc. Those entries are not mountable or accessible. They are the command-line designation of the top-most entry of a disk as listed in Disk Utility's GUI, beneath which the disks data partitions are displayed. Data partitions are labeled e.g. disk0s1, disk0s2, disk1s1, etc.
One more note: you can in fact continue typing your command despite being interrupted by new log messages that crop up (e.g. diskarb errors). It can be tough to keep track of where you are in your command, but if you continue to type it correctly, it will execute.
In 10.6.x, if the drive is connected prior to booting into single-user mode, you need only mount it as usual ('mkdir' and 'mount' lines, above, modified to reflect the ID of your drive).
An aside: the reason I wanted to mount a flash drive here was to be able to run a shell script that reset a clean install after initial setup/login/updates back to 'out-of-box' no-users, Apple Setup Assistant state. See my comment to '10.5: How to reset Leopard back to the setup assistant' here: http://hints.macworld.com/article.php?story=2007110800450816 (can't seem to pin down the link: code syntax, sorry!).

